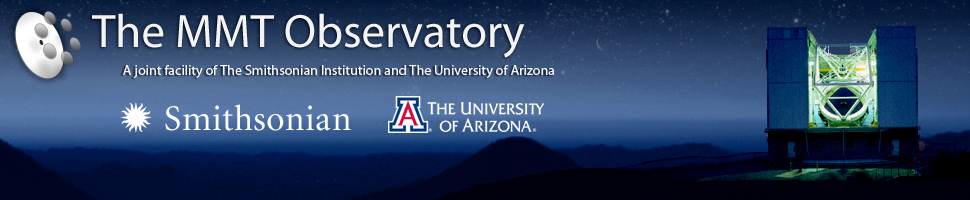Remote Observing
Remote observing with the MMT is possible for the Red and Blue Channel Spectrographs. If you are interested in observing remotely, please contact a staff scientist well ahead of your run. The information below illustrates how to use interfaces and tools from a remote location through a secure SSH/VNC network connection. Similar approaches can be used on Mac, Linux and Windows machines with only minor differences. Mac and Linux users will be able to use the same commands from a command line prompt (i.e., “ssh” and “vncviewer”). Windows users can use a SSH client, such as PuTTY, and a VNC viewer, such as TightVNC. Please do not try out the SSH/VNC instructions without talking to a staff member first, even during the day. Logging in can disrupt grating changes or in-progress calibrations.
Remote observers will need to maintain communication with the telescope operator at all times during observing. There are two available options. The first is to use Skype. Calling the username mmtoperator will give you a voice and video connection to the control room via an iPad. The other option is to use voice connection only via the speakerphone in the control room by calling 520-879-4570. When you fill out your observing form, please list an email address and phone number where you can be reached, and be sure to note that you are observing remotely. You can keep an Astronomer’s Log; please report any problems or make suggestions for changes.
Remote observers can view the acquisition / guider camera screen using any web browser to view the live video feed. The guider camera has a ~3.5 arcmin field of view. You can grab a frame from the videoscope output by clicking on the camera icon on the live feed page. Weather and sky conditions can also be monitored remotely. Telescope information can be viewed on the telstat display.
This approach requires a SSH client and VNC viewer client to be installed on the observer’s computer. Mac OS X has a native VNC server, Apple Remote Desktop, found under “Finder/Go/Connect to Server…” (see here). Linux has integrated vncviewer support. The current Fedora vncviewer is “TigerVNC“. Windows has a couple of available VNC viewers: TightVNC and RealVNC.
Step 1: ssh (with SSH Port Forwarding) into the remote computer at the MMT
In your terminal, type:
ssh -L 5901:localhost:5900 mmtobs@pixel2.mmto.arizona.edu
You will be prompted for the password. Use the password given to you by the MMT. If you did not receive the password, contact the Telescope Operator at 520-879-4570 or via email at software@mmto.org. Keep the terminal window open.
Step 2: Start your VNC Viewer software
You can now start your VNC viewer software. Once started, your VNC session will begin at a Mac login screen. You will need to enter the mmtobs username and password here to be taken to the observing desktop. Depending on your operating system (Windows, Mac or Linux), your VNC client may be a little different. If you are observing remotely from a Mac, Screen Sharing is a very light weight VNC client that works well, but any VNC client can work. (Please note that some VNC clients, e.g., Vinagre, only allow passwords that are 8 characters long or under and will not allow a log in with our longer password.) Most VNC clients are similar, however. Enter the following information:
TightVNC
VNC server: localhost:1
When prompted, use the SSH password you used in Step 1.
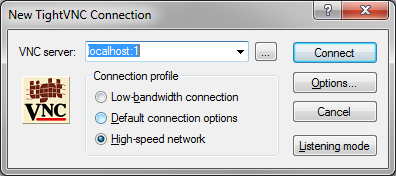
Chicken of the VNC
Host: localhost
Display: 1
Password: [the same SSH password you used in Step 1]
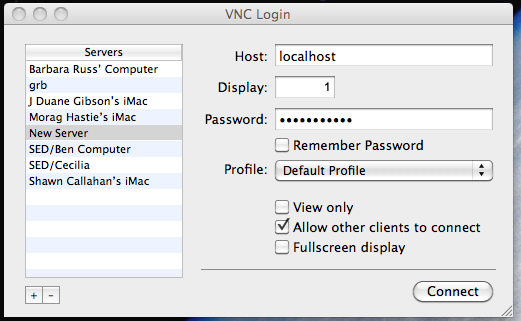
If you are using Screen Sharing on a Mac, you can type
open vnc://localhost:5901
in any terminal window.
If you encounter an error that says that firefox is already running, you may type ‘ps -ef|grep firefox’ to obtain the process number, and then kill the process with ‘kill -9 [process number]’. Your spectrograph GUI should then open as normal.
Step 3. Closing out – save any unsaved work and logout
You can then exit your SSH connection to pixel2 in your terminal:
exit