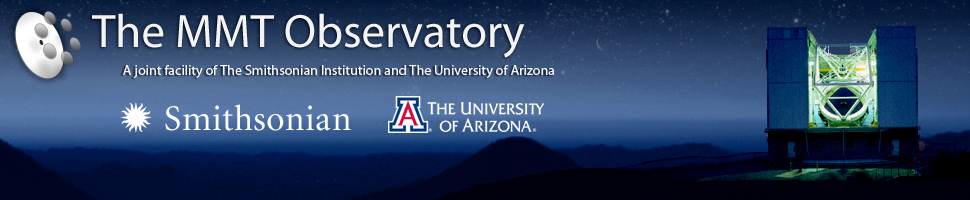Printing Instructions for Control Room HP400
Printer in the MMT Control Room:
Mac OS X
- Open “System Preferences”
- Click on “Print & Scan”
- Click the “+” icon below the left-hand side list
- Click on the “IP” icon at the top
- For “Protocol”, select “HP Jetdirect — Socket”
- For “Address”, type in “hp400.mmto.arizona.edu”
- For “Print Using”, select “Select Printer Software”
- In the popup window, select “HP LJ 300-400 Color MFP M375-M475” (or similar if not in the list) and click “OK”
- Click the “Add” button
Windows
Windows XP
- Click the “Start Button”
- Click on “Printers and Faxes” (or Control Panel -> Printers and Faxes)
- Double-click “Add Printer”
- In the Add Printer Wizard, click “Next”
- Select “Local printer attached to this computer” and UNCHECK “Automatically detect and install my Plug and Play printer” and click “Next”
- Select “Create a new port” and select “Standard TCP/IP Port” from the drop-down list and click “Next”
- In the TCP/IP Printer Port Wizard, click “Next”
- In the “Printer Name or IP Address”, type “hp400.mmto.arizona.edu” and click “Next”
- Click “Finish”
- In the “Manufacturer” list on the left, select “HP” and in the right “Printers” list, select “HP Officejet” and click “Next”
- Leave the “Name Your Printer” at defaults unless you wish to give it a different name. Select “No” for setting as “Default Printer” and click “Next”
- Select “Do not share this printer” and click “Next”
- (optional) Select “Yes” and click “Next” to print a test page, otherwise click “No”
- Click “Finish”
Windows 7
- Click the “Start Button”
- Click on “Devices and Printers”
- Click on “Add a Printer” on the top bar
- Click “Add Network Printer”
- Click “The printer that I want isn’t listed”
- Select “Add a printer using a TCP/IP address or hostname” and click “Next”
- In the Hostname field, type “hp400.mmto.arizona.edu” and click “Next”
- Select “HP” in the left-hand “Manufacturer” list, Select “HP LJ 300-400 Color MFP M375-M475” (or similar if that isn’t listed) and click “Next”
- Leave “Do not share this printer” selected and click “Next”
- (optional) Click “Print a test page” if you want to verify everything worked
- Click “Finish”
Linux (Fedora)
- “System” dropdown -> “Administration” -> “Printing”
- Click on “Add + “
- Select “Other” and type in “socket://hp400.mmto.arizona.edu” and click “Forward”
- Select “HP” from the “Makes” and click “Forward”
- Select “LJ 300-400 Color MFP M375-M475” from the “Models” and click “Forward”
- Give it a different name if desired, then click “Apply”
E-Print
- Send an email to this address with an attached document and it will print (supported file-types: Word, PowerPoint, Excel, HTML, Text, PDF, JPG, PNG, BMP, GIF and TIFF)
- awp65amcro72@hpeprint.com
Print from USB stick (or camera memory card)
- Note: Only images are supported with front USB/Media Slots
- Plug in the memory device in the front of the printer
- The printer will look for and find any pictures on the media
- Click “View & Print” and thumbnails of all found images will be displayed
- Click on the image you wish to print
- Click on “Done” after you do any desired cropping
- Click on “Print” to print the image
Scan a document
Scan to Vault Server (MMT Staff)
- Place document in on the scanning surface or place document(s) in the top auto-loader (face up)
- On the touch-screen, press “Scan”
- On the next screen, press “Network Folder”
- On the next screen, press “Vault”
- On the next screen, choose your settings and press “Start Scan”
- The file can then be accessed either using the network share \\vault.mmto.arizona.edu\scanner\ orhttps://vault.mmto.arizona.edu/scanner/
Scan to Email
- Place document in on the scanning surface or place document(s) in the top auto-loader (face up)
- On the touch-screen, press “Scan”
- On the next screen, press “Email”
- On the next screen, press “MMT HP Scanner” as the “From”
- On the next screen, press the white “TO” box
- Then, press “New Email”
- Use the on-screen keypad to type in your email address and press “Done”
- Next, use the on-screen keypad to type in your name (display name) and press “Done”
- If you want to save this address to the address book, press “Yes”, otherwise “No”
- Press “Scan”
Printing directly to the printer via rear USB connection
- Use the HP installation CD and follow the manufacturer’s instructions provided in the bag with the installation CD